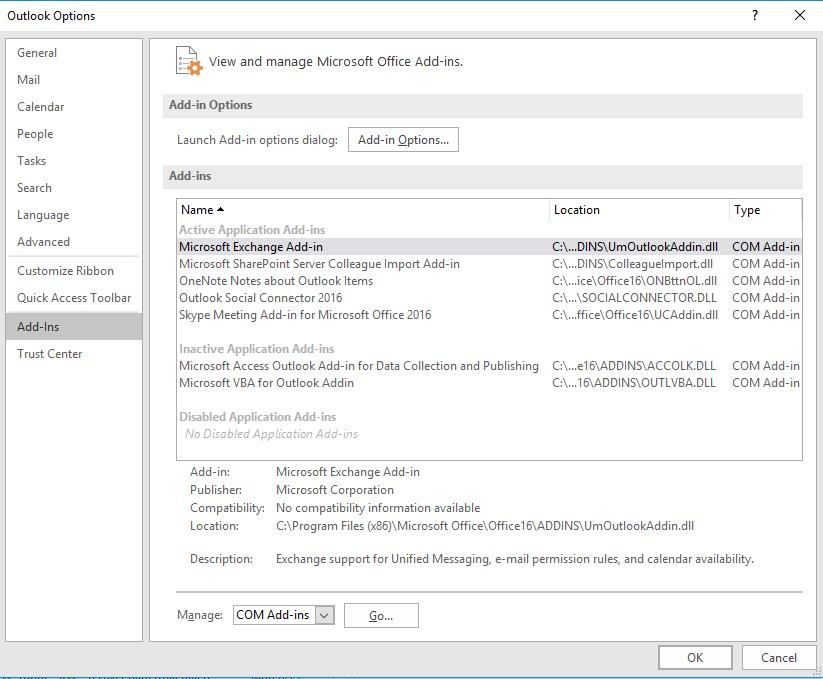This problem has been popping up for our users the last year: Whenever a user would start Outlook (after reboot or simply restarting Outlook) the Skype Meeting Add-in would be missing from the ribbon and had to be manually enabled to show up again.
In my experience the problem is not consistent between users with the same OS version or even local administrator privileges, but the solution was nevertheless easy in the end.
Restore your PC back to the latest restore point, 'snapshot', or backup image before error occurred.
- Download and install UCAddin.dll to fix missing or corrupted DLL errors. Free, Safe and Secure.
- UCAddin.dllは、Microsoft Office Professional Plus 2013 2013、Office 2016、そしてOffice 2013に含まれています。 以下に、包括的なファイル情報、簡単な DLLのファイル のトラブルシューティングの手順、および利用可能な各ファイルバージョン用の無料のUCAddin.dllの.
- Download.DLL files for free and fix missing.DLL file errors.
- Download and install UCAddin.dll to fix missing or corrupted dll errors. Developer Microsoft Corporation Product Microsoft Office Description Skype for Business Filename UCAddin.dll Version 16.0.0.
After trying all the official tips of
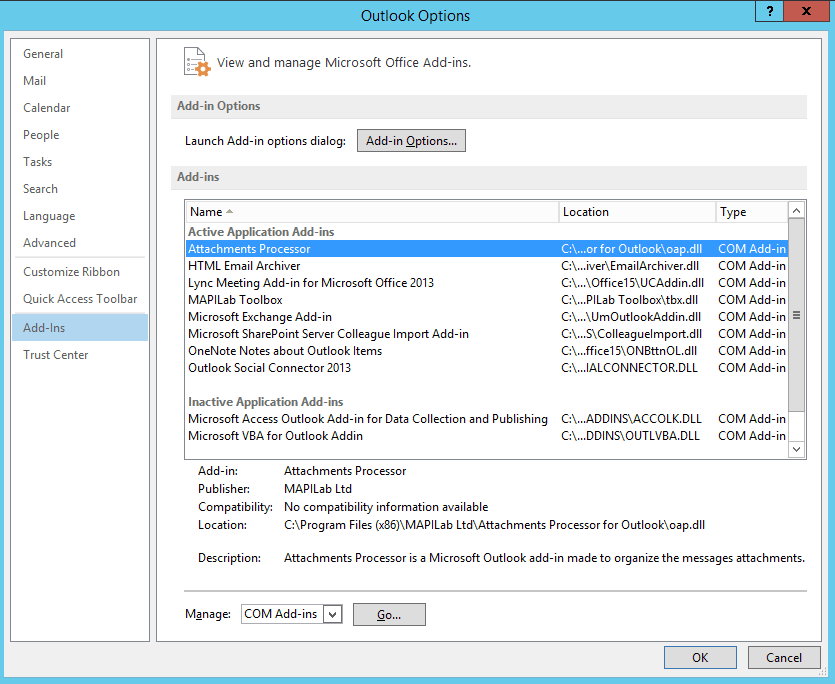
- Simply enabling the add-in (works for the current session, not after Outlook restart)
- Repair the Office installation
- Verifying the registry key of the add-in “LoadBehaviour” (should be the value “3”)
Situation still persisted, the user would have to manually enable the Add-in via the menu File -> Options -> Add-Ins -> COM Add-ins. Not a permanent solution.
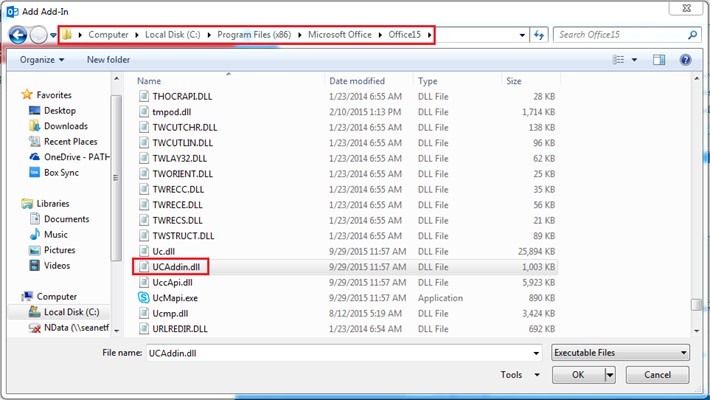
What works in the end, and is covered in other blog posts, is this:
Ucaddin Dll 2016 Full
- Run Outlook as administrator (no need to set up a new account/mailbox if your logged-in user is not local admin)
- Navigate to File -> Options -> Add-Ins -> COM Add-ins. Now simply remove the Skype Meeting Add-in from the list.
- Re-add the Meeting Add-in from the same menu. Path to the add-in is dependant on your Office version. The add-in itself is named UcAddin.dll
- If you are running x86 version then the path is %programfiles(x86)%Microsoft OfficeOffice 16 for Outlook 2016 or
[..]Office 15 for Outlook 2013 - If your are running x64 version the path is
%programfiles%Microsoft OfficeOffice 16 for Outlook 2016 or
[..]Office 15 for Outlook 2013 - This may differ if you are running Click-to-run Office version
- If you are running x86 version then the path is %programfiles(x86)%Microsoft OfficeOffice 16 for Outlook 2016 or
- Now close Outlook and restart in your regular user context.
Download Ucaddin.dll 2016
Add-in should be available again.