2015 latest autocom CDP / delphi DS150E software is released, here. We share free download link for 2014.R2 autocom CDP / delphi DS150E software. China clone autocom cdp+, Multidiag Pro+ and delphi ds150e hardware can work with 2014.R2 autocom CDP / delphi DS150E. 1.Vehicle Communication Interfaces. 2.Software version ( 2015R3, 2015R1, 2014R3, 2014R2) 3.New design and new Hardware,faster diagnose. 4.Exceptional value for money – operates from a garages existing PC. 5.Full-service support available, including training programs, a technical help line and more. 6, Support Winodows XP.
- Del-phi DS15e is the new vci support cars and trucks till 2017. The ds150e software can work with WOW/CDP/Auto-com/MVDiag tools etc. V2015.3 ds150e software is already with keygen activator in the software. VXDAS.COM would like to share the different version of ds150 software download link here. Ds150e Software Overview.
- Dec 17, 2015 - Hello i need activation for Delphi ds-150e 2014.R3 for car Serial number: 100251 Hardware key: EGDFZJFAVQED Product name: DS150E. Write product id CDP CARS ID: a-710-479 CDP TRUCKS ID: a-710-245 Delphi/CDP+ CARS ID: a-710-142 Delphi/CDP+ TRUCKS ID: a-710-210 Step 5.
Step 1:
Don't plug AutoCom USB cable into computer yet. We'll tell you when to do it.
a) Download from link we emailed you, and unextract AutoCom 2013.3 to your computer. Launch: DSCars_HeavyDuty_R32013
b) Select 'DS150E (New VCI)' from drop-down.
c) Click 'Next'...
d) Leave 'Destination Folder' intact. DO NOT changethe path. Just click on 'Install'. Let install complete. Then go to Step2 below...
Step 2:
a) Go to folder: C:Program Files (x86)Delphi DiagnosticsDS150E (New VCI)
b) Delete entire folder called: data
Step 3:
a) Download from link we emailed you, and unextract AutoCom Delphi 2014.2 anywhere on your computer.
b) Copy or move all files inside folder 'Delphi 2014.2' to folder: C:Program Files (x86)Delphi DiagnosticsDS150E (New VCI)
c) Overwrite all files when it asks you to — as seen below...
Step 4:
Launch AutoCom from your computer. There should be a desktop icon called: DS150E New VCI
Looks like:
Step 5:
When you get to this screen:
a) Open up 'KeyGen - AutoCom 2014.2' (from the downloaded ZIP file in Step 3a) — and enter your Serial number (we already emailed you your Serial Number) inside 'SN' field as seen below:
b) Choose these settings:
BRAND: Delphi
VER: 2013.3
TYPE: CARS
WHAT KEY: HWKEY
c) Press button 'KEY'.
d) Then copy SN into 'Serial Number' field. And HWID into 'Hardware key' as seen below...
e) Click on arrow to continue.
Step 6:
Click on button 'START'.
When you get this show up:
Click 'Yes'.
Then browse to your Desktop, and save the file 'FileActivation' there.
Step 7:
a) Open up 'Activator - AutoCom 2014.2' (from the downloaded ZIP file in Step 3a).
b) Click on 'Open and Activate'.
c) Browse to your Desktop and double-click on file: FileActivation
Step 8:
Click on 'Start'.
On next window, choose 'No', as seen below...
Browse to your Desktop, and double-click on file: FileActivation
Step 9:
Software will now register and launch automatically. (Yes, it will still show 2013.3 Logo, but it is actually 2014).
When it prompts you to update the software from internet, choose NO, as seen below...
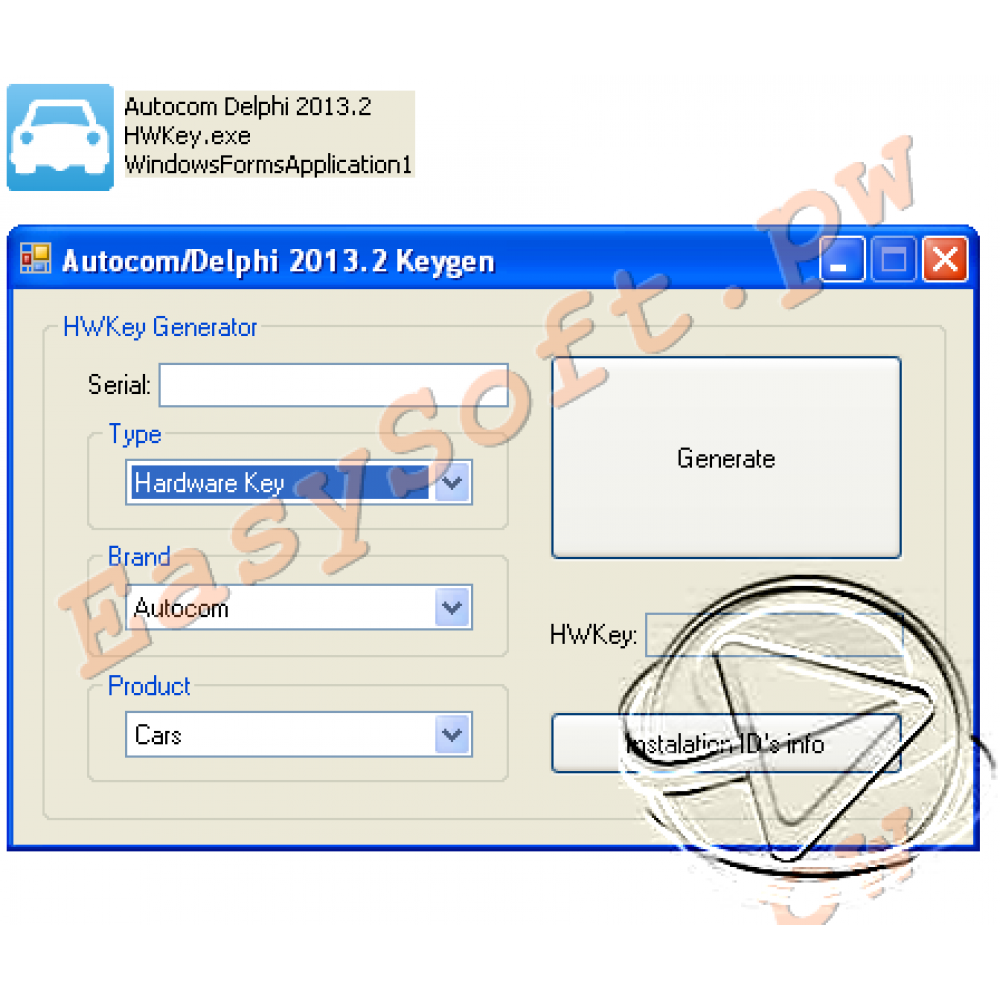
DO NOT update thesoftware from internet, else you'll brake the license and it'll benearly impossible to reinstall it again. In this case, Total CarDiagnostics won't be refunding, because you have been warned.
All updates will be emailed to customers including how-to-update instructions.
Now let's test that it's working...
Step 10:
Delphi Vci Usb Driver Ds150e
a) Connect AutoCom to laptop and car.
b) Turn car ignition on.
Step 11:
a) Inside AutoCom software, click on: Settings > Hardware setup
b) Select 'USB/BT (Com-port)'.
c) Click on 'Test'.
It should successfully detect your device and show something like this...
If it prompts that Firmwareis out of date, then click on 'Update' button and wait 10 minutes forAutoCom unit to update. Don't disconnect it while it's updating.
Delphi Ds150e Hardware Key West
When firmware is updated, you're ready to start scanning your vehicle(s).
Delphi Ds150e Driver Download
| Troubleshooting: |
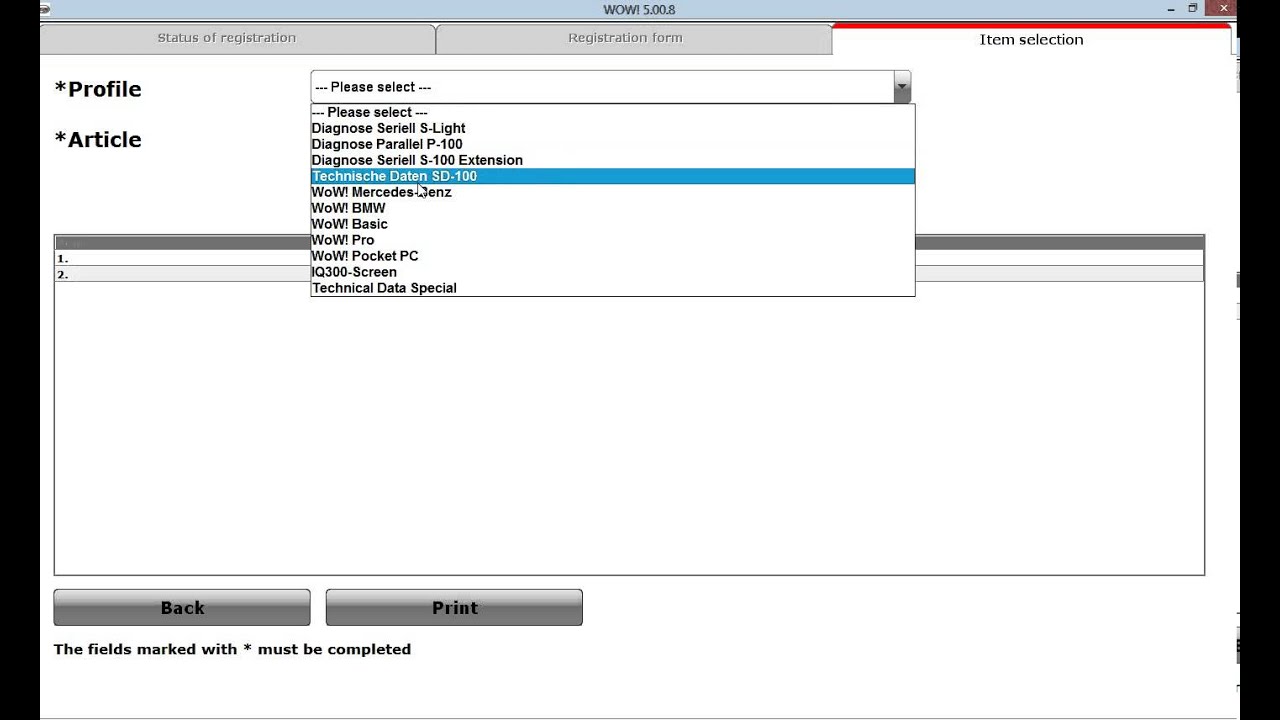
Delphi Ds150e Driver
1.Test Failed (or) Wrong Serial Number Message:
2.Never-Ending 'Firmware Needs to Be Updated' Message:
|
